Photoshop là một phần mềm xử lý ảnh chuyên nghiệp, nhưng không phải là khó học, chỉ cần bạn dành nhiều thời gian là có thể thành thạo. Ngoài chỉnh sửa ảnh, Photoshop còn có rất nhiều ứng dụng, như cái banner của Vina7 phía trên được vẽ bằng Photoshop. Sau đây xin giới thiệu sơ lược cho ai mới tìm hiểu về nó.
I/ Làm khung hình đơn giản
Xem thêm
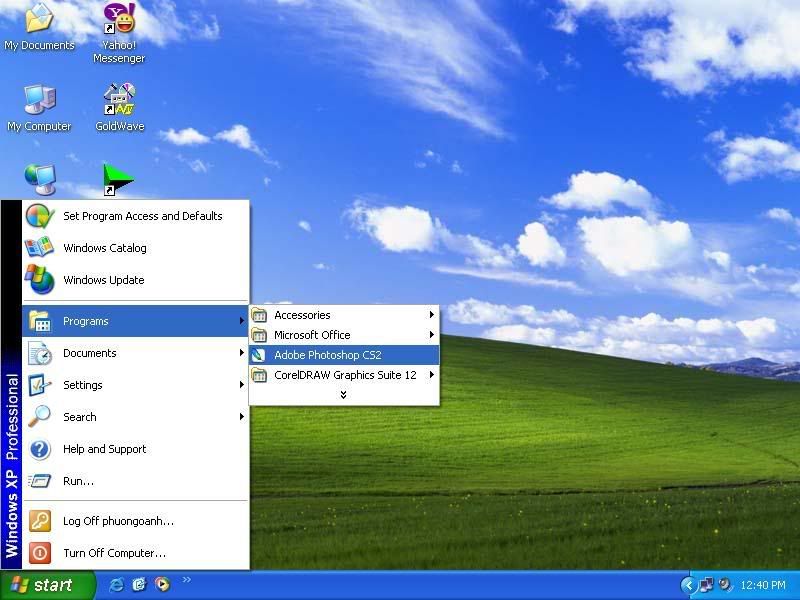
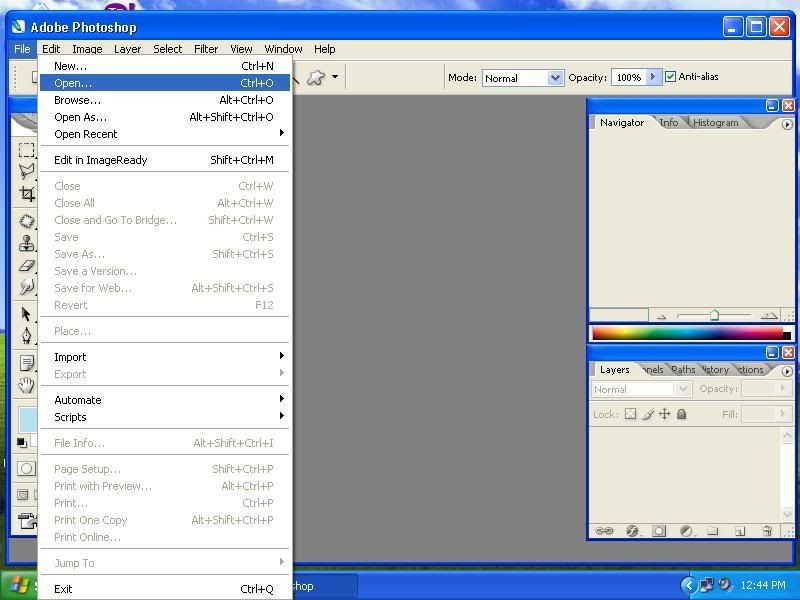
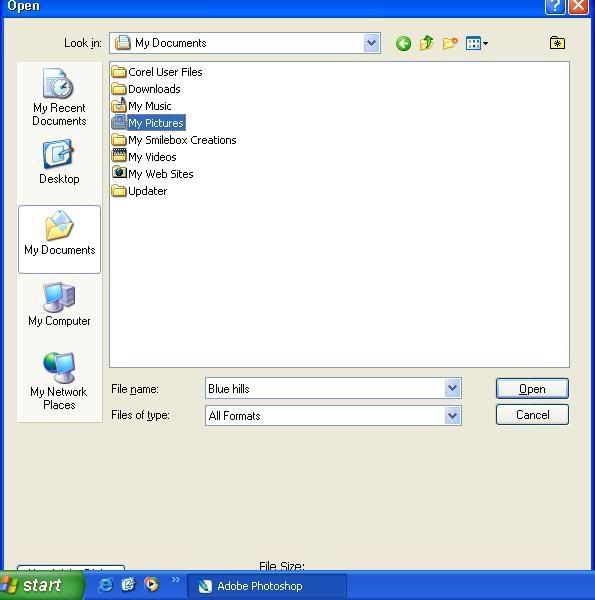
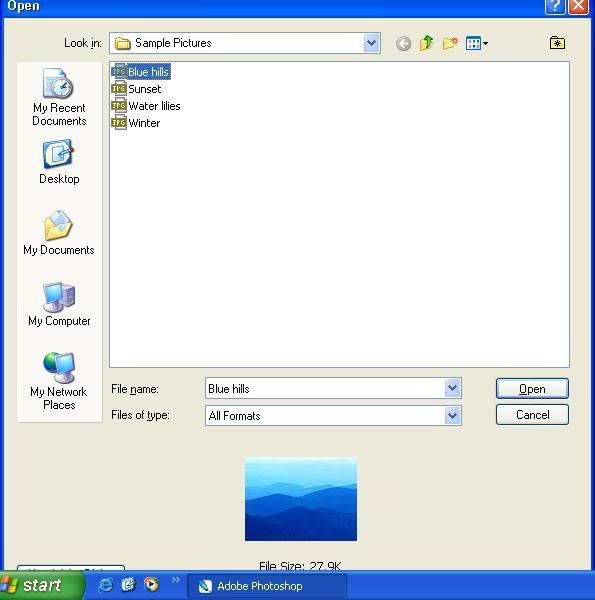
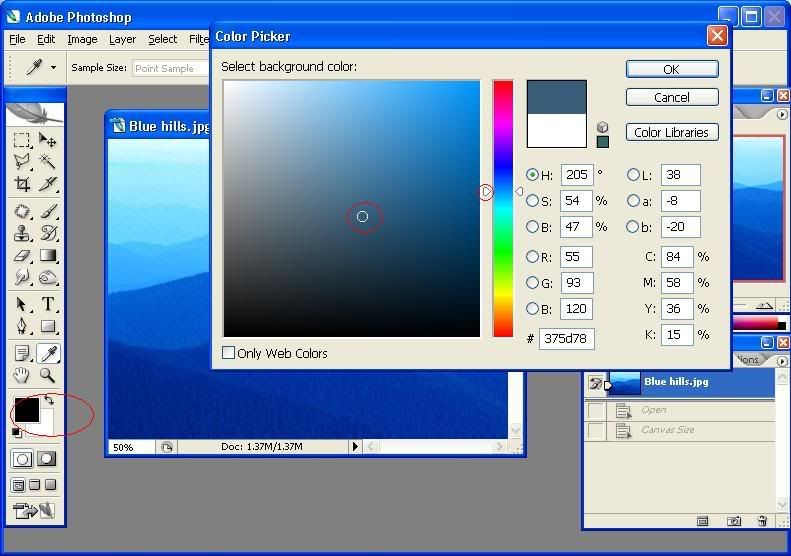
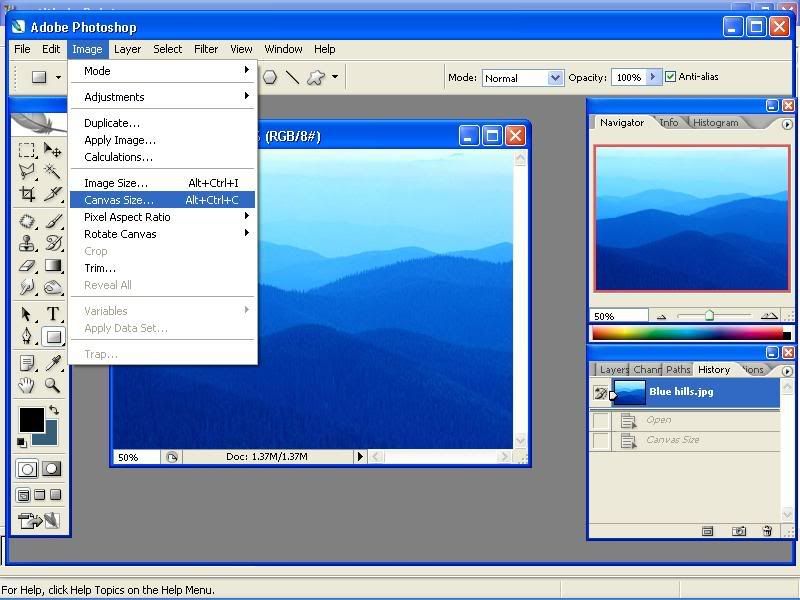
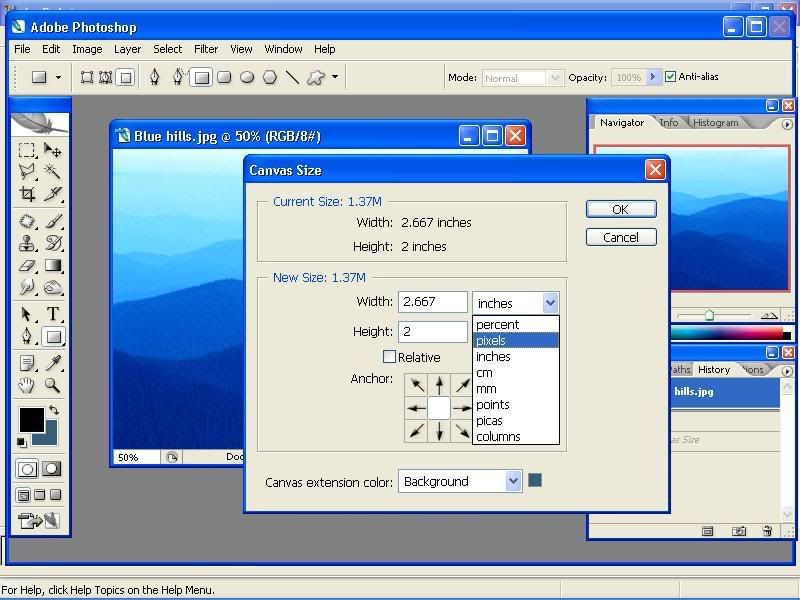
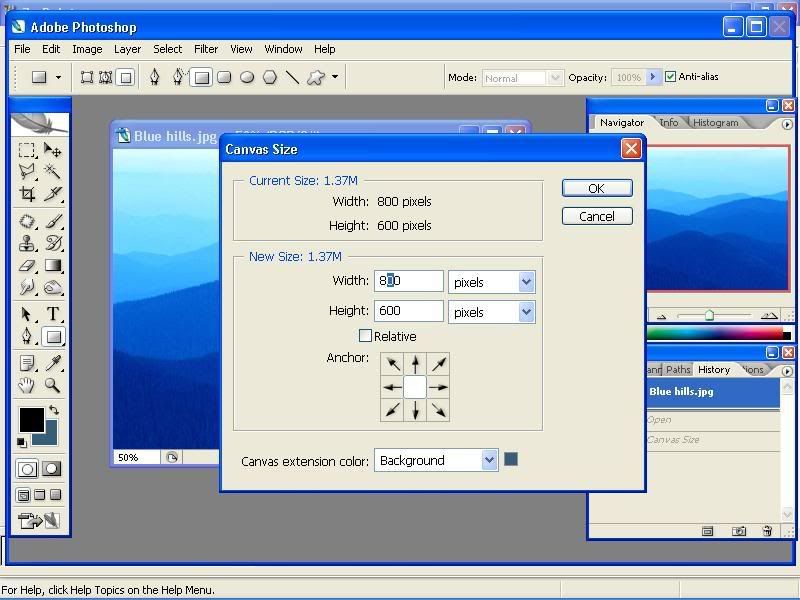

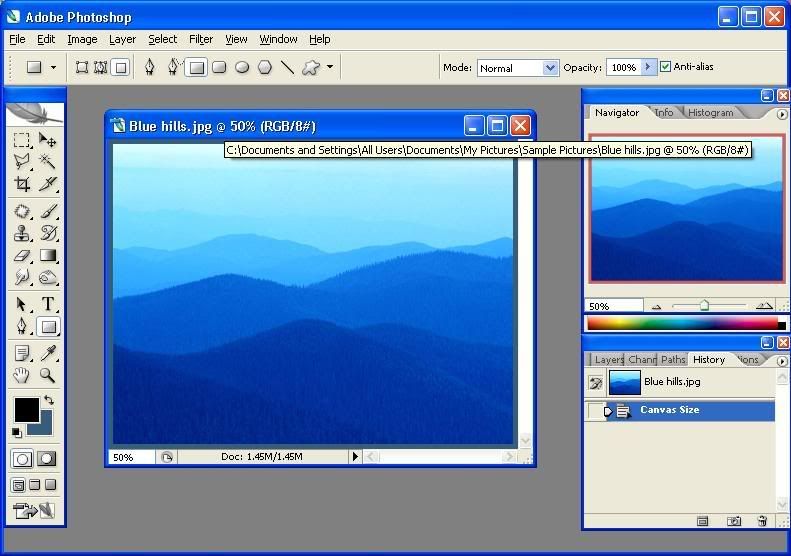
II/ Viền khung bên trong ảnh:
Xem thêm
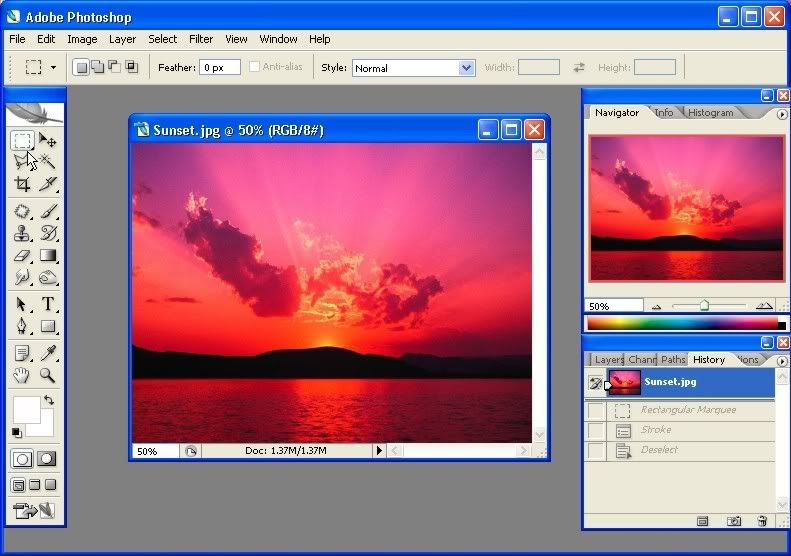

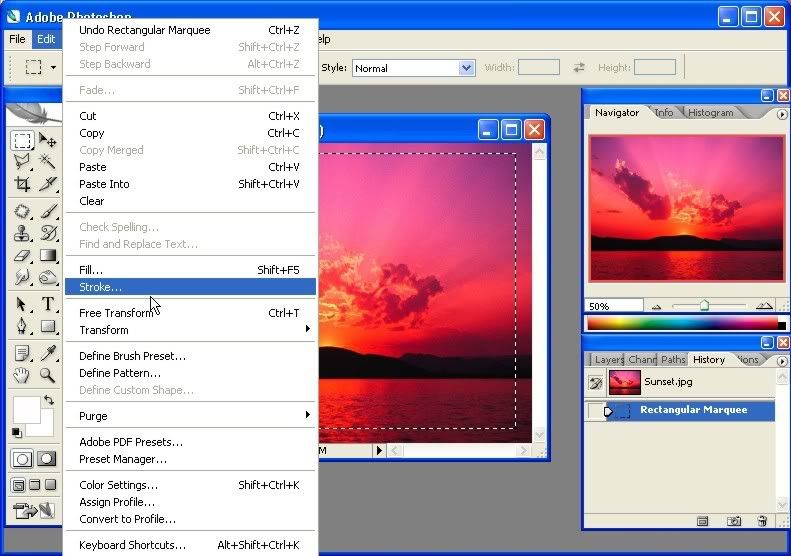
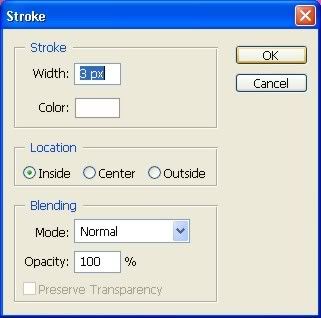
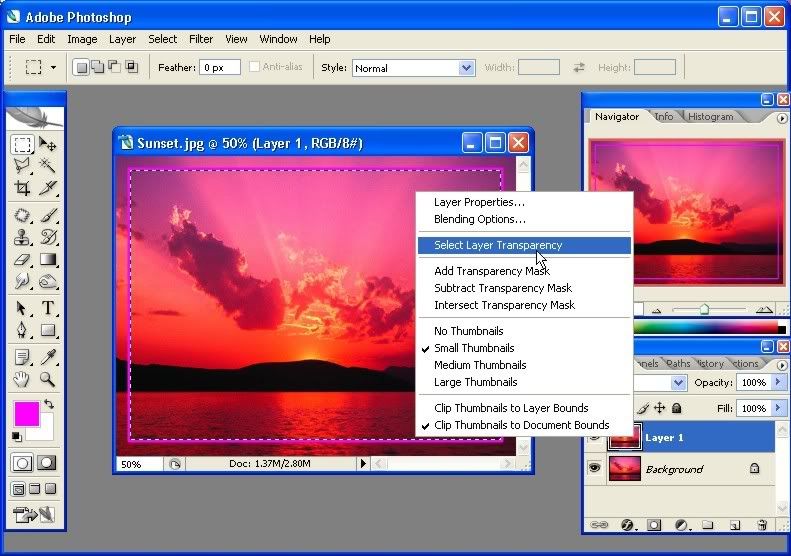

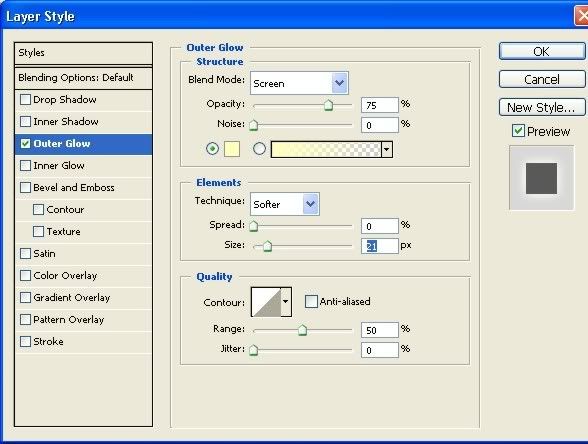
III/ Ghép hình
Xem thêm

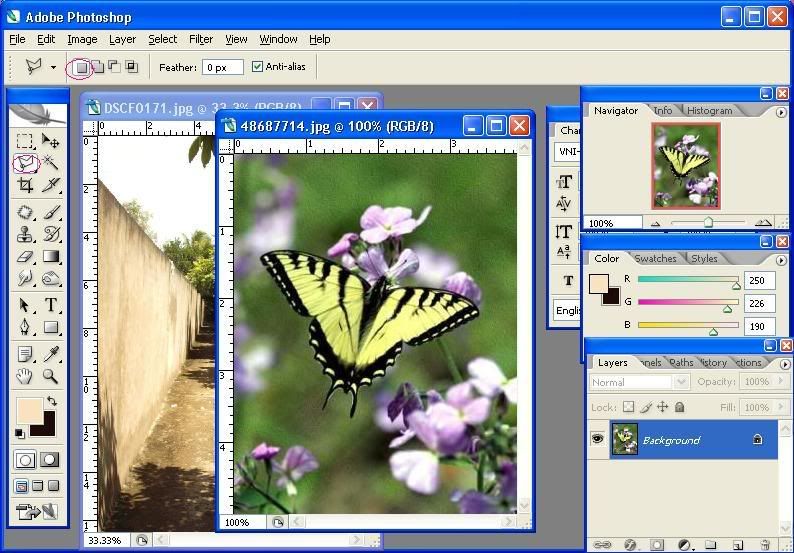
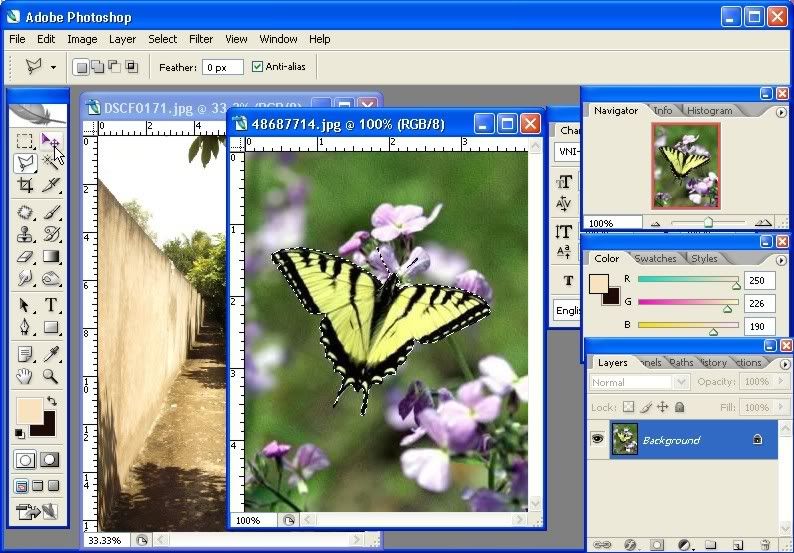


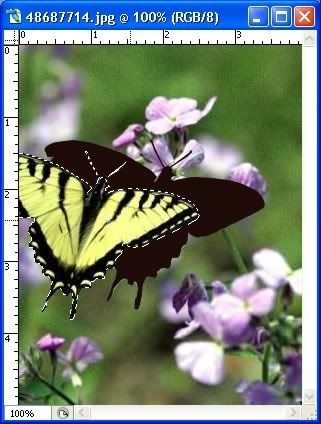
Xem thêm
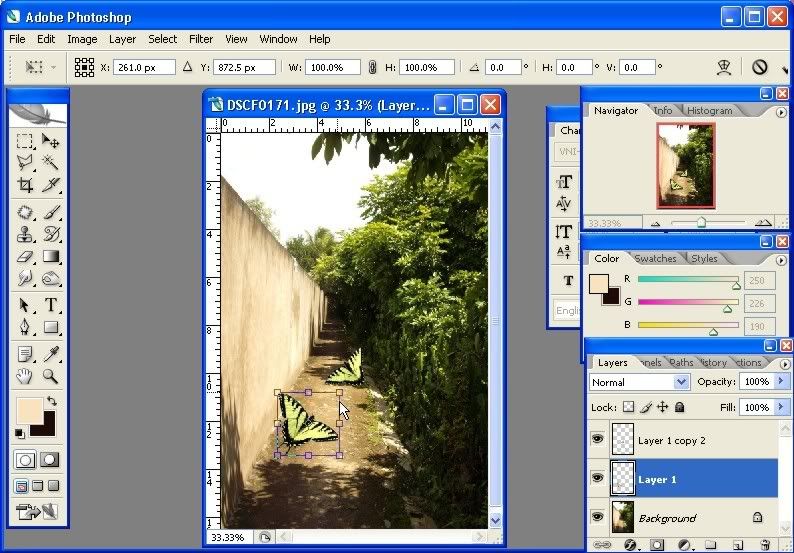
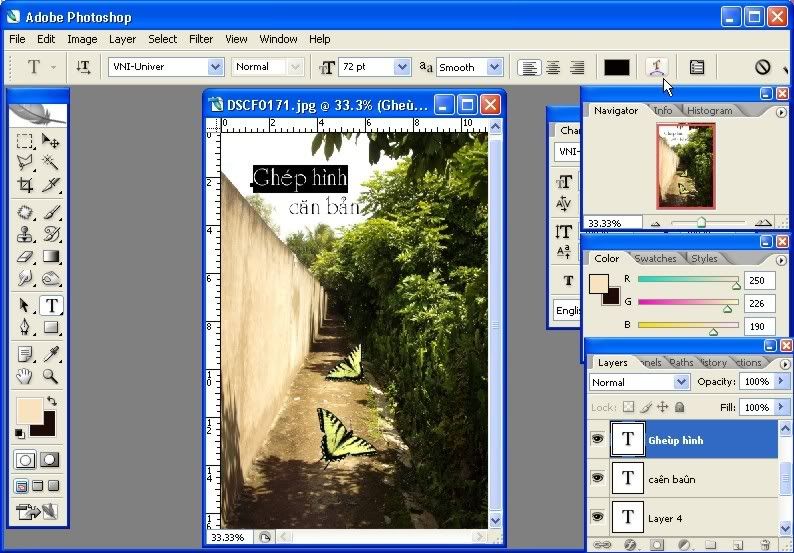

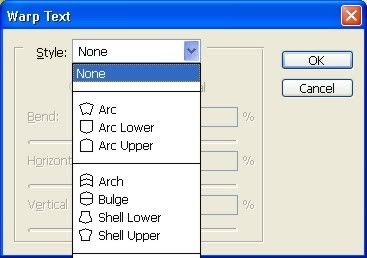


Xem thêm
I/ Làm khung hình đơn giản
Xem thêm
1) Khởi động Adobe Photoshop:
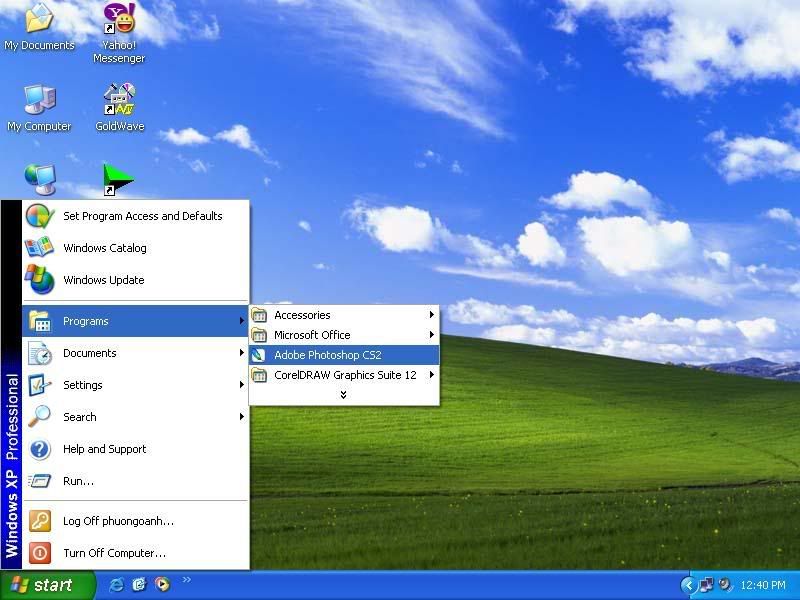
hoặc trên màn hình đã có sẵn icon Adobe Photoshop thì chỉ việc click vào
2) Tại chương trình Adobe Photoshop mở một file hình ảnh:
2) Tại chương trình Adobe Photoshop mở một file hình ảnh:
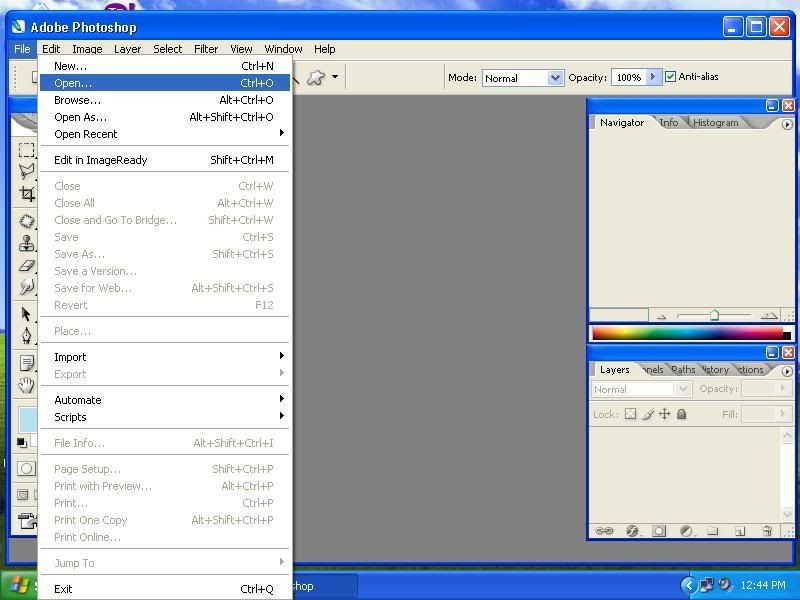
3) Chọn đường dẫn có chứa hình ảnh:
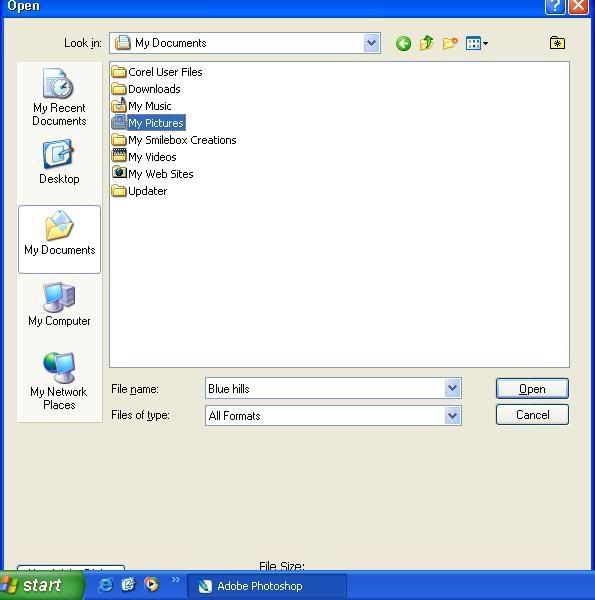
4) Chọn một hình mà bạn muốn viền khung:
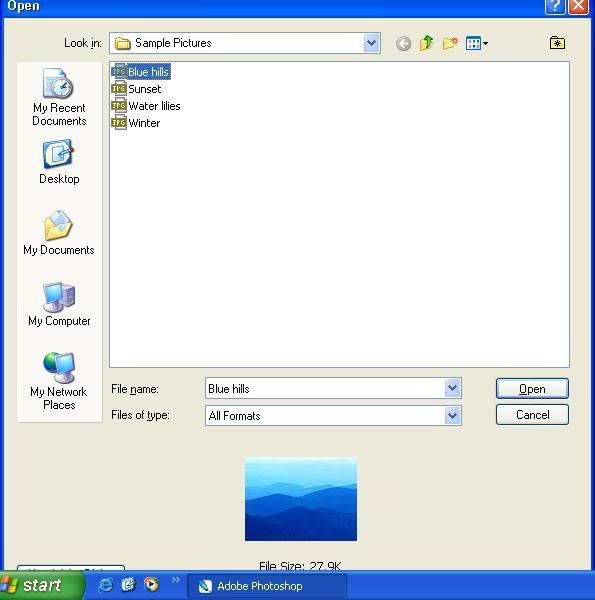
5)Tại ô màu đen chồng lên ô màu trắng bạn click vào ô màu trắng (set background color), lúc này sẽ có bảng color picker. Bạn chọn màu bằng cách di chuyển lên xuống 2 mũi tên trắng đối vào nhau, còn nếu bạn muốn chọn màu đậm hay nhạt thì di chuyển vòng tròn trắng bên trong bảng màu, chọn xong bấm OK.
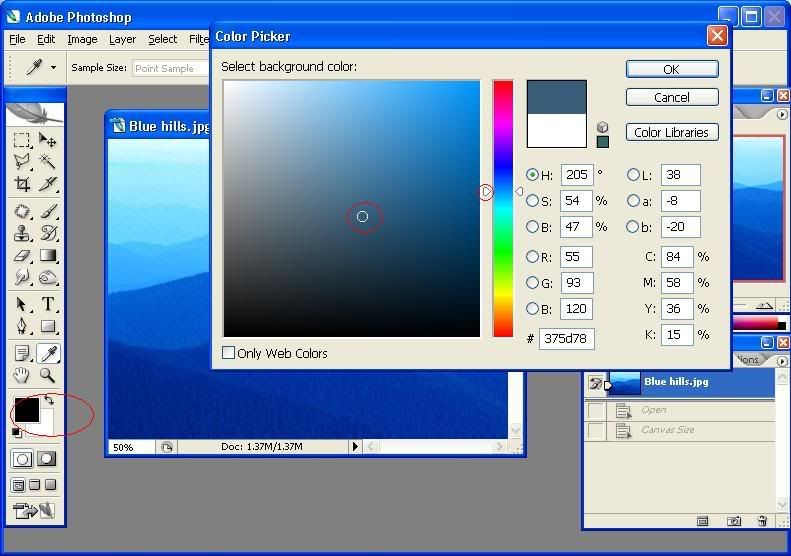
6)Lúc này tại ô màu trắng (set background color) đã chuyển sang màu xanh. Chọn Image - Canvas Size ...
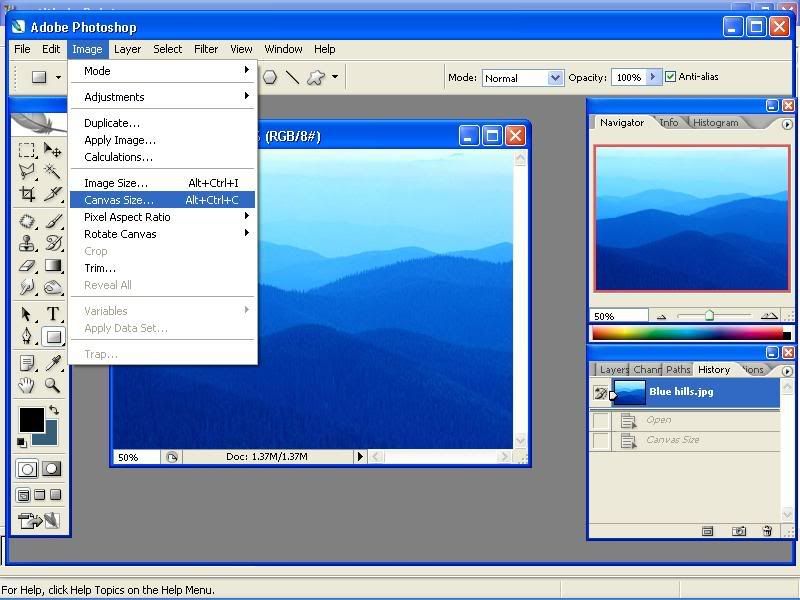
7)Tại bảng Cavas Size bạn chọn đơn vị nào mà bạn thích, ở đây HK chọn pixel, độ rộng của tấm hình là 800, chiều cao là 600.
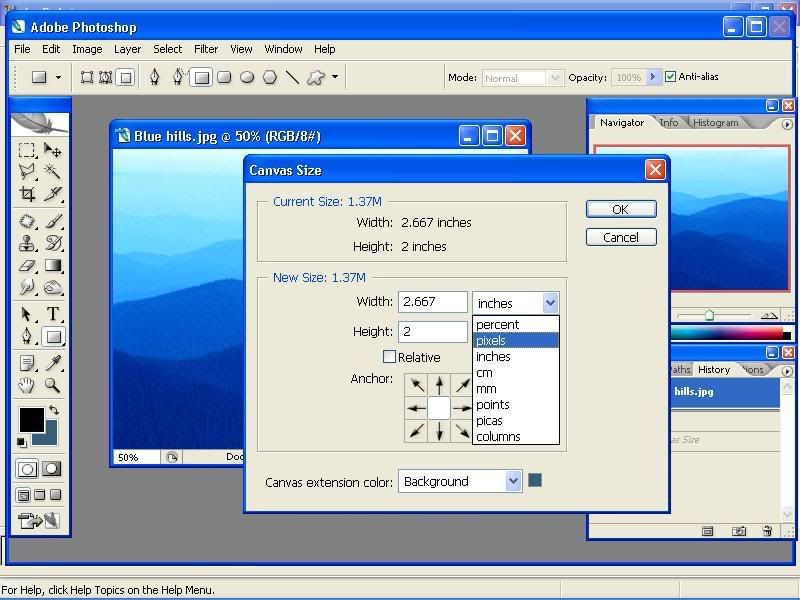
8)Bạn tăng kích thước chiều rộng và chiều cao là 805/605 hay 810/610 hay 815/615 gì cũng được, tùy theo sở thích của mỗi người. Chọn xong bấm OK
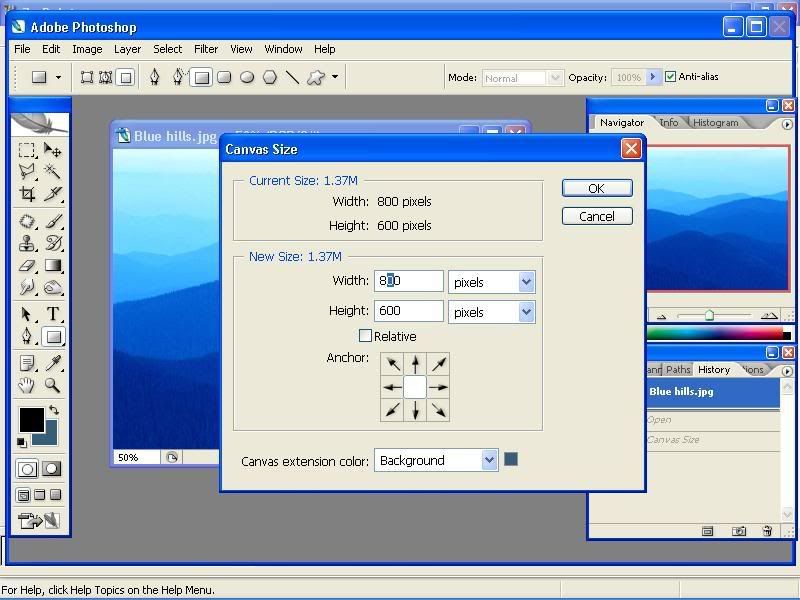
9) Xong xuôi

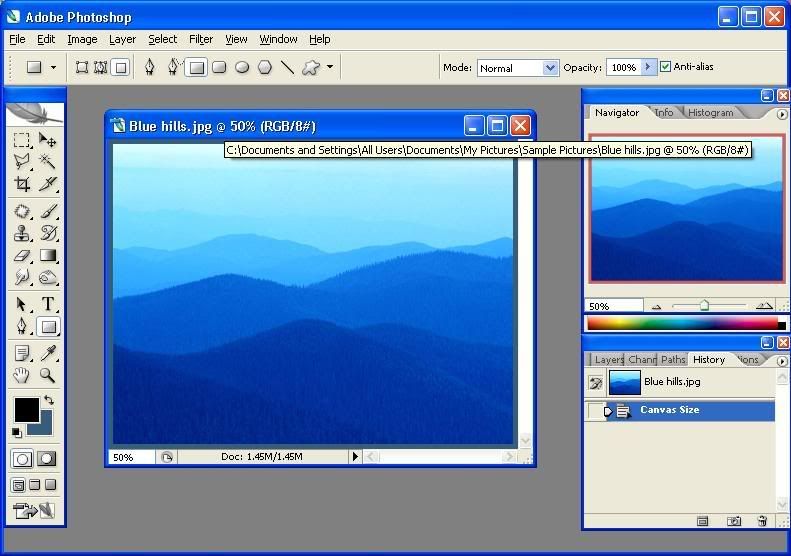
II/ Viền khung bên trong ảnh:
Xem thêm
1) Chọn Rectangular Marquee Tool (M)
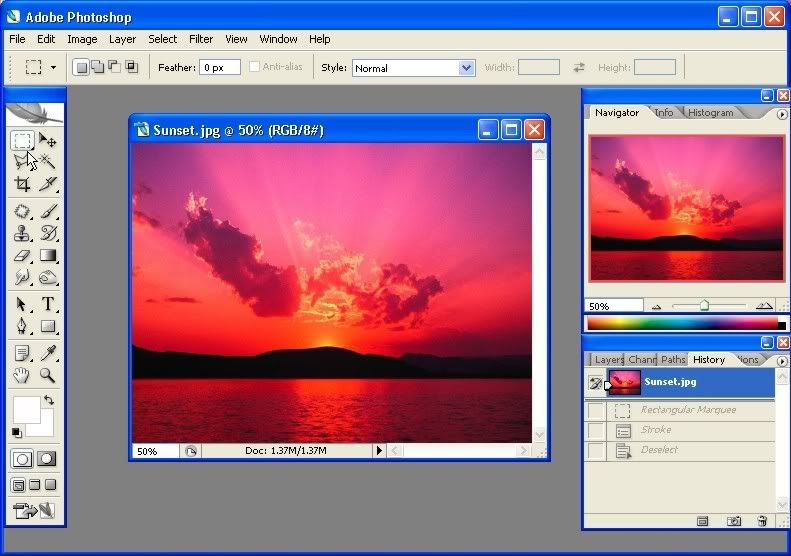
2) Bạn kéo rộng đường viền cho cân xứng với tấm hình

3)Sau đó vào Edit_Stroke
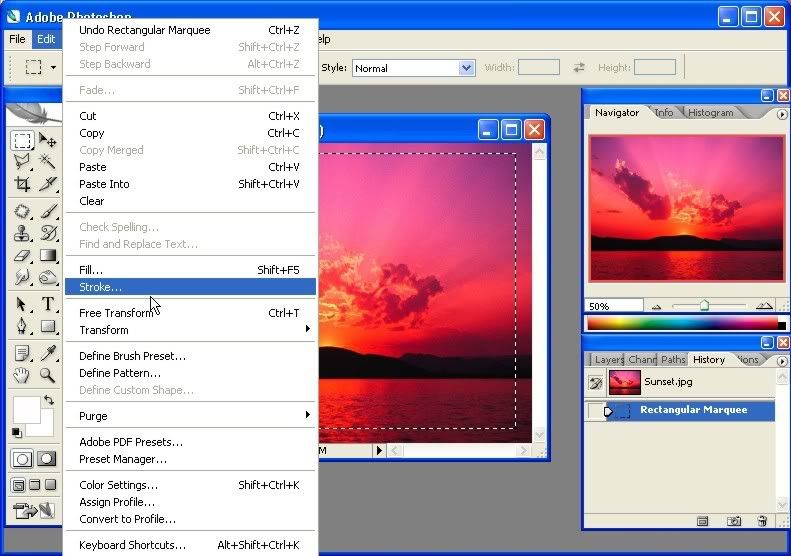
4)Bạn thay đổi độ dày của khung ở ô Width, thay đổi màu ở ô Color.
Inside, Center, Outside chọn tùy thích và OK.
Inside, Center, Outside chọn tùy thích và OK.
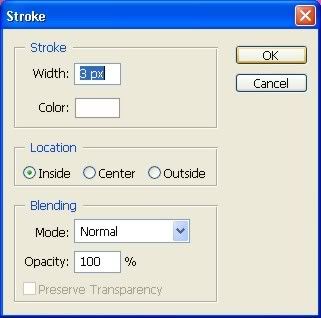
5)Lúc này bạn bấm tổ hợp phím Ctrl + J, góc dưới bên phải sẽ có thêm một lớp layer là Layer 1, bạn trỏ bàn tay vào ngay tấm hình click chuột phải chọn dòng Select Layer Transparency để lấy lại vùng chọn.
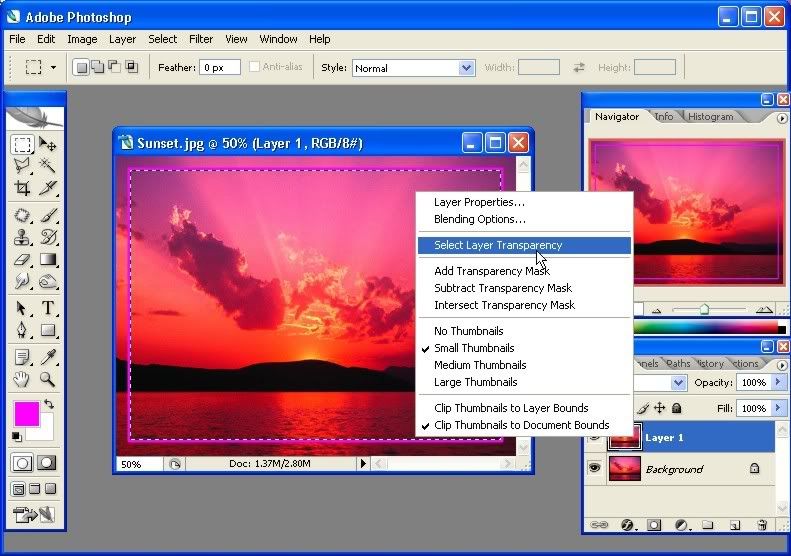
6)Đối xứng với chữ Edit là chữ Layer, bạn vào Layer tìm chữ Layer Style, rồi bạn chọn dòng Outer Glow ... nó mở ra hộp thoại Layer Style, lúc này bạn muốn khung tỏa ánh sáng tăng bao nhiêu thì điều chỉnh thông số tại size và bạn có thể chọn Drop Shadow cùng lúc với Outer Glow hoặc bạn đánh dấu chọn hết các ô vuông nhỏ nhỏ đó để thử xem kiệt tác của mình nó đẹp ra làm sao sao nhé

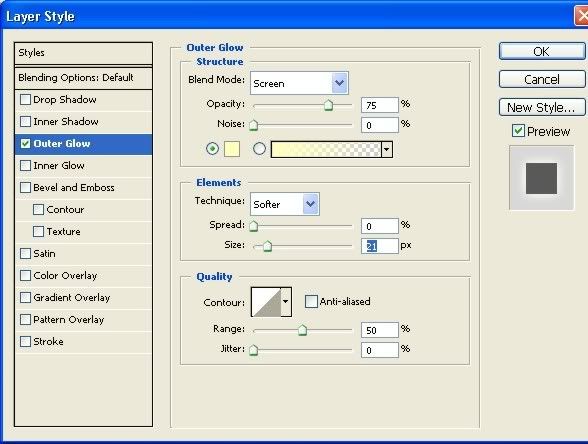
III/ Ghép hình
Xem thêm
1) Mở 2 tấm hình cần ghép, chọn Polygonal Lasso Tool (L), bạn tô hình con bướm bằng cách click chuột vòng quanh nó, và chỗ nào cong thì đi cong, chỗ nào thẳng thì đi thẳng nha bà con

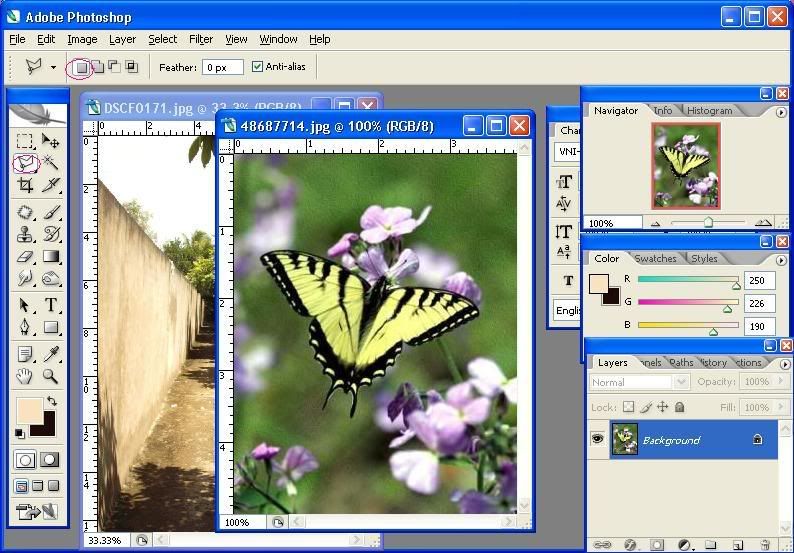
2) Khi tô xong, bạn chọn Move Tool (V)
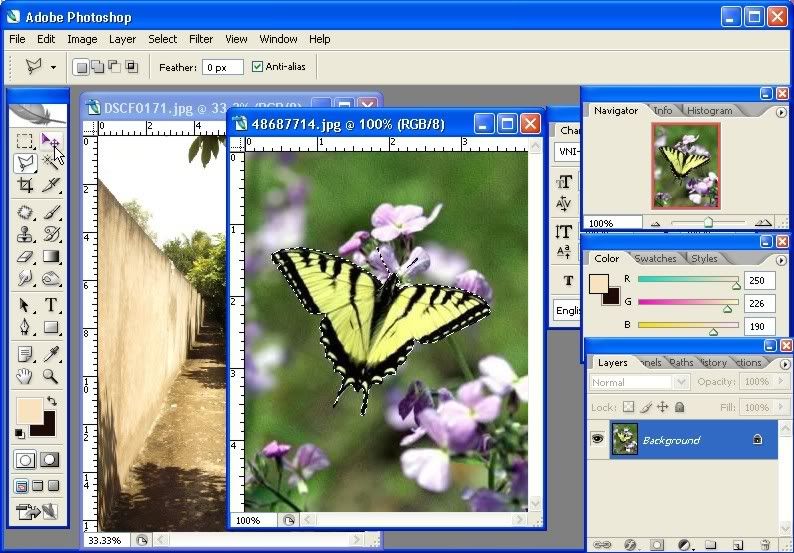
3) Bạn để trỏ chuột vào con hồ điệp (ghi hồ điệp cho người ta thấy mình rất ư là phong nhã


) thì lúc này trỏ chuột trở thành cây kéo, bạn click vào con hồ điệp, giữ chuột và kéo qua bức hình khác. Sau đó bạn mới thả con tí ra.
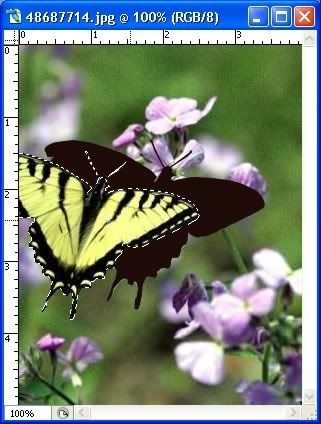
Xem thêm
4) Bấm phím Ctrl và phím T cùng lúc, một khung vuông gồm 8 ô vuông nhỏ bao quanh con hồ điệp. Bạn muốn tăng hay giảm kích cỡ của con hồ điệp thì cho con tí vào những ô vuông nhỏ nhỏ đó mà click nhé.
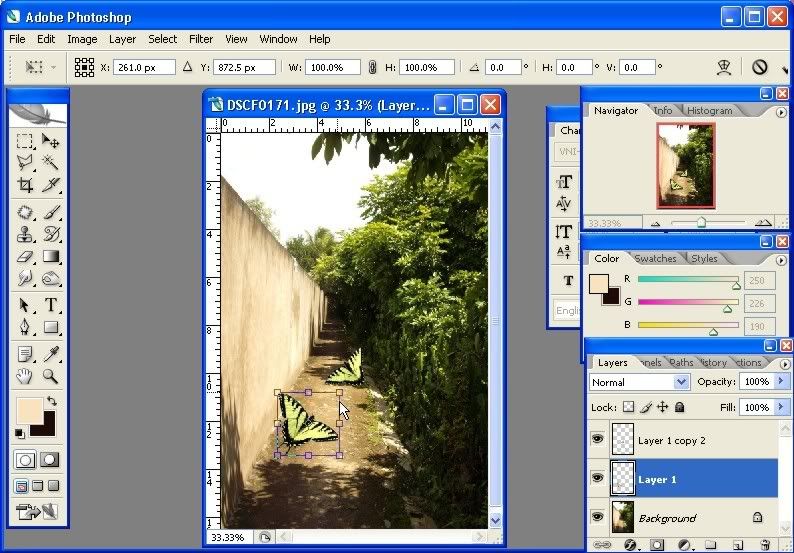
5) Bạn chọn Horizontal Type Tool (T), hình có chữ T. Gõ chữ xong bạn chọn Create Warped Text, hình chữ T ở trên nửa đường cong.
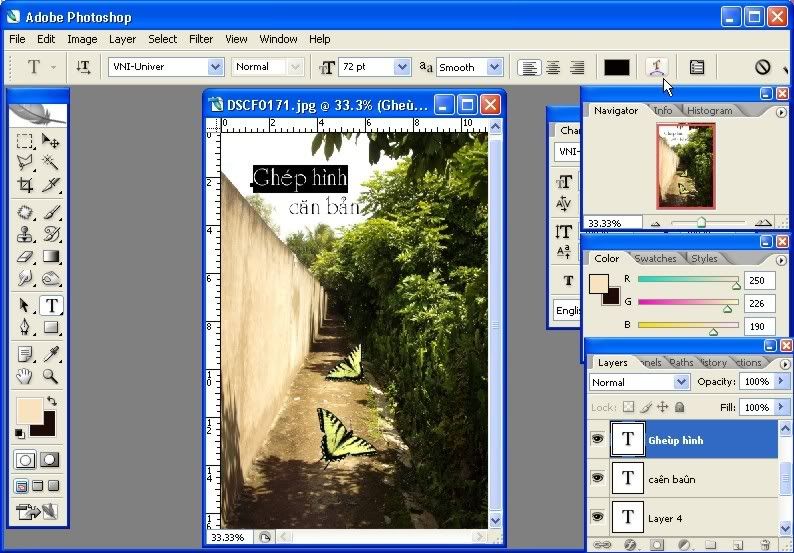
6) Hộp thoại Warp text xuất hiện, bạn chọn một trong những kiểu bên dưới cho chữ, sau đó chỉnh độ cong cho chữ nhiều hay ít là còn tùy theo ngẫu hứng điệu nghệ của bạn đó

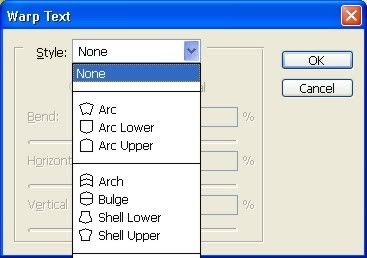
7) Bữa nay tui vui nhảy ráp lượn sóng cho bà con ngó


Xem thêm









0 nhận xét:
Đăng nhận xét